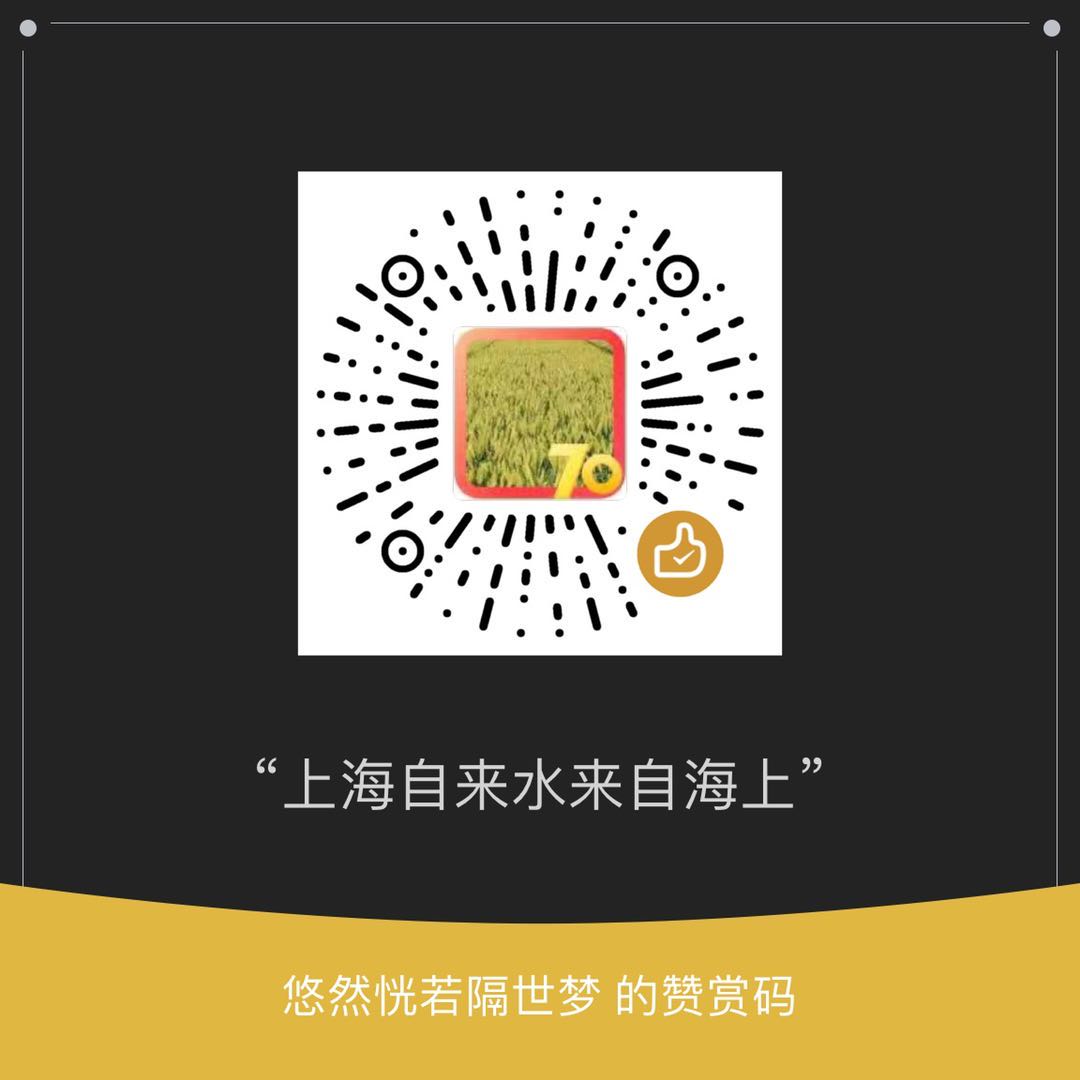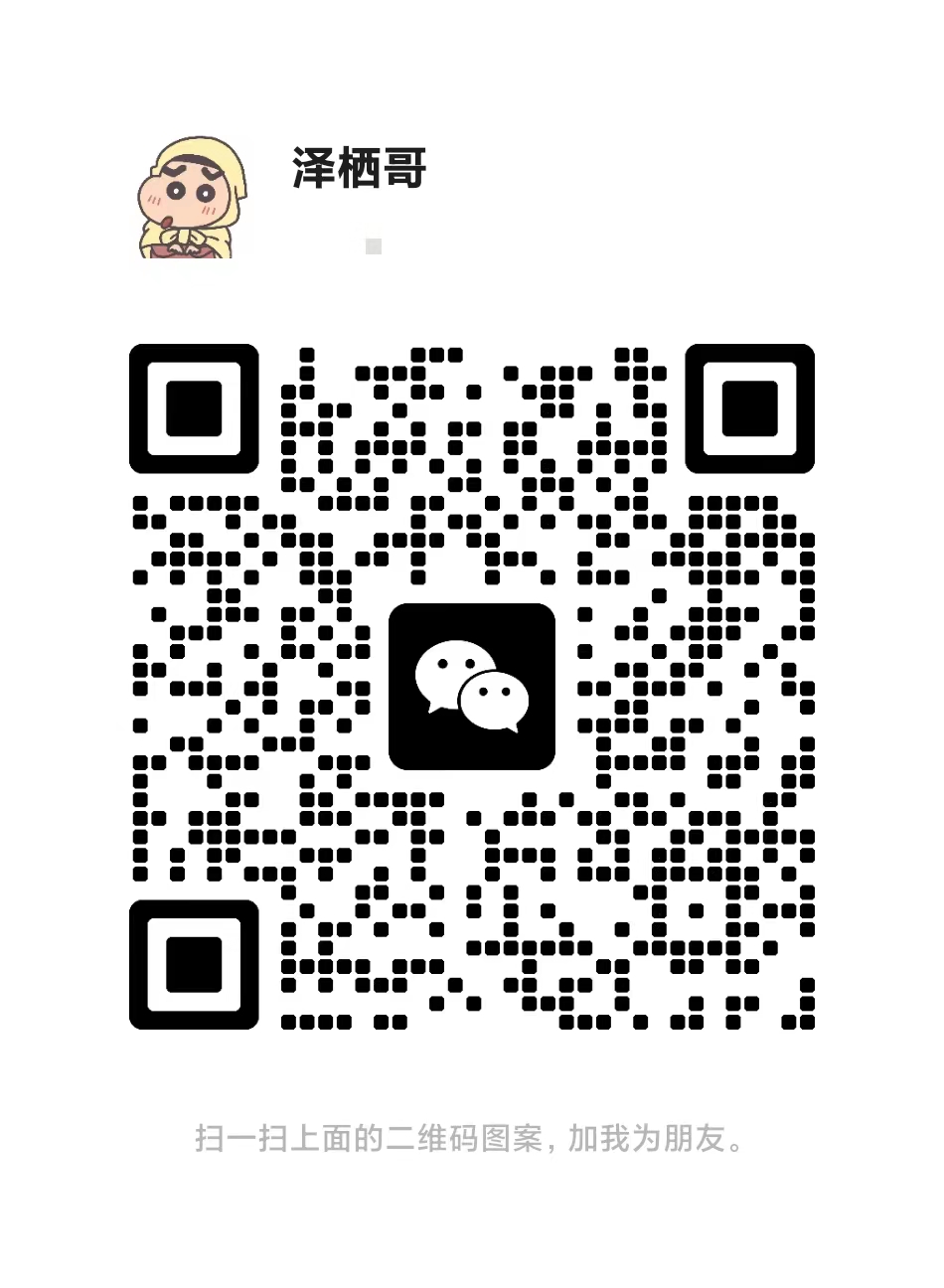如果要用一个词来概括 Mac 的触控板,那就是:又大又滑!
Mac 的触控板是所有电脑触控板中最丝滑、手势操作体验最好的,没有之一。如果你还没有好好利用它,相信你看完我的分享之后,一定会对这块触控板爱不释手。
这个手势相当于单击鼠标左键。如果你刚拿到一台新 Mac ,会发现需要在触控板上用力按下去才能实现点按的效果。
如果想手指轻轻一点就实现点按的效果,可以打开「系统偏好设置」-「触控板」-「光标与点按」,勾选「轻点来点按」。用「轻点」代替「用力点按」,既省时又省力。
这个手势相当于单击鼠标右键,也被称为「辅助点按」。
如果你不喜欢「双指轻点」来实现辅助点按,可以打开「系统偏好设置」-「触控板」-「光标与点按」-「辅助点按」,根据自己的习惯,将辅助点按的操作方式设置为点按右下角或点按左下角。
双指左右滑动,可以实现页面的左右滚动,在浏览器中还可以实现网页的后退或者前进。
你也可以设置成「三指左右滑动」来实现后退或前进的效果。不过这会和下文我要介绍的「三指拖移」相冲突,所以不建议设置成三指左右滑动。
这个手势可以用来查汉字的释义和对应的英文,或者翻译英文单词。鼠标定位在汉字或者英文上面,三个手指同时轻轻点击触控板即可。
如果要开启这个「三指轻点以查找」的手势功能,可以打开「系统偏好设置」-「触控板」-「光标与点按」,勾选「查询与数据检测器」。
将三个手指同时放在触控板上,然后移动,即可拖动某个窗口(将光标放在在窗口顶部),或者选择文字/文件。不过这个手势功能藏得比较深,需要手动开启:打开「系统偏好设置」-「辅助功能」-「指针控制」-「触控板选项」;
然后勾选「启用拖移」,并选择「三指拖移」,最后点击「好」。
也可以设置成三指左右轻扫,但同理,会和三指拖移冲突,所以不建议设置成三指左右轻扫。
这个手势可以将当前桌面的所有窗口全部缩小展示,让你更快速地选择要切换到某个窗口。也被成为「调度中心」。
同样可以设置成三指向上轻扫,同理,会和三指拖移冲突,所以不建议设置成三指向上轻扫。
这个手势可以将当前软件的所有窗口缩小展示。让你可以根据需要切换到某个窗口。
这个手势可以快速进入启动台(Launchpad),相当于点击程序坞中的启动台图标。
系统偏好设置里面写的是捏拢拇指和其他三指,其实用除了拇指之外的其他四指也可以。我就喜欢使用除拇指之外的其他四指,这样更方便。
同理,不一定要使用拇指和其他三指,使用除了拇指之外的其他四指也可以。
最后,除了这些手势之外,还有一项设置也很重要,那就是触控板的「跟踪速度」,也就是手指在触控板上的移动距离对应到屏幕上光标的移动距离。设置一个适合自己的跟踪速度,体验和效率都会提升很多。我个人是将跟踪速度设置到了「最快」。
你觉得 Mac 的触控板使用体验怎么样?留言说说~
版权声明
初衷是提供高清手机电脑壁纸等图片素材免费分享下载,禁止商用。图片素材来源网络,版权归原作者所有,若有侵权问题敬请告知我们!
【友情提醒】:
因平台原因不易展示大尺度写真,有的写真展示越少代表此套写真越性感,特别是xiuren等写真每一套写真完整套图50-100张不等。更多内容的欣赏请移步
点击这里微信扫描下方的二维码阅读更多精彩内容

每日分享到群里,或者推荐给朋友会得大量积分,机会可以兑换微信零钱红包,具体请点击这里,得到了微信红包可以用来支持大飞哥
大飞哥能不能加鸡腿就看各位了!
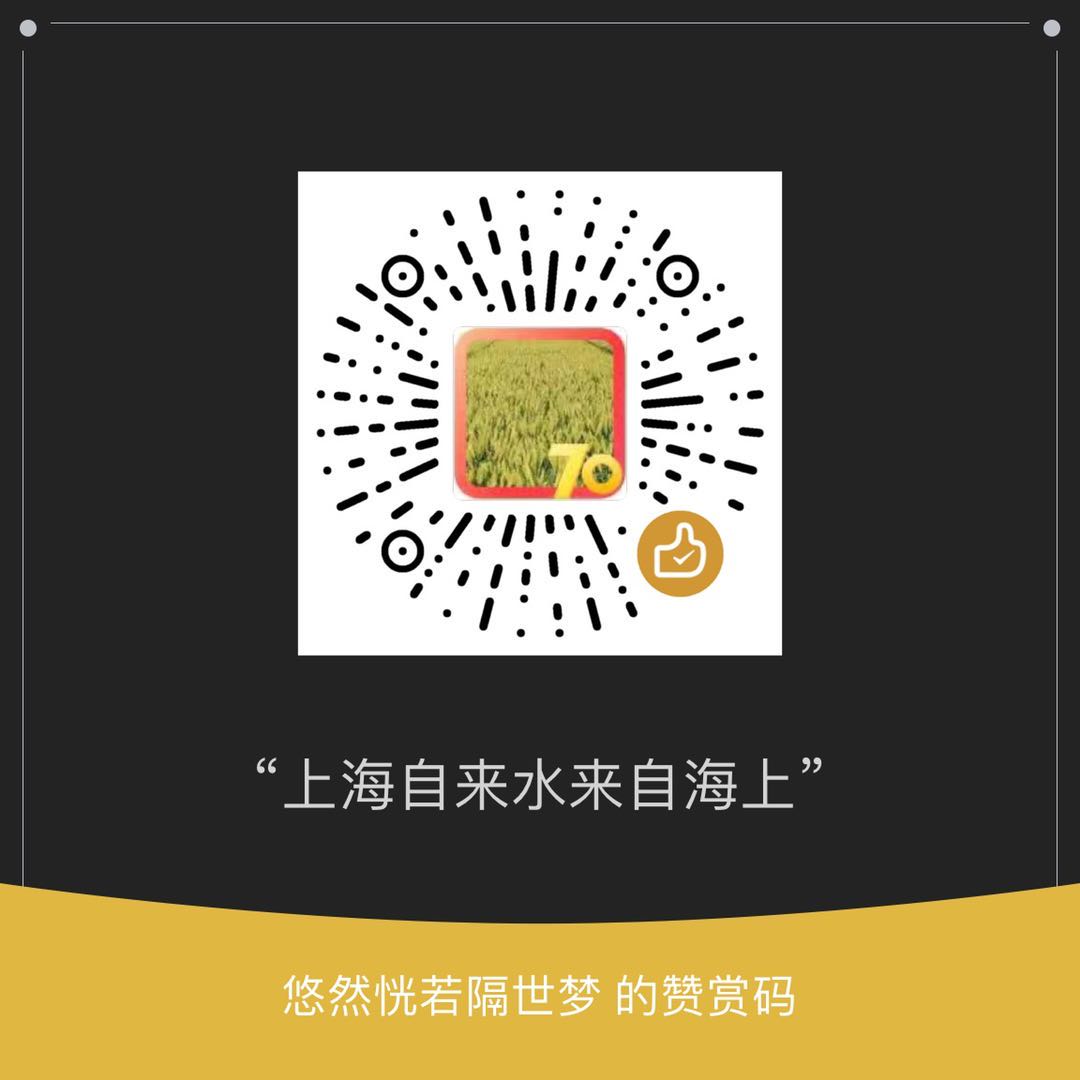
开发者微信
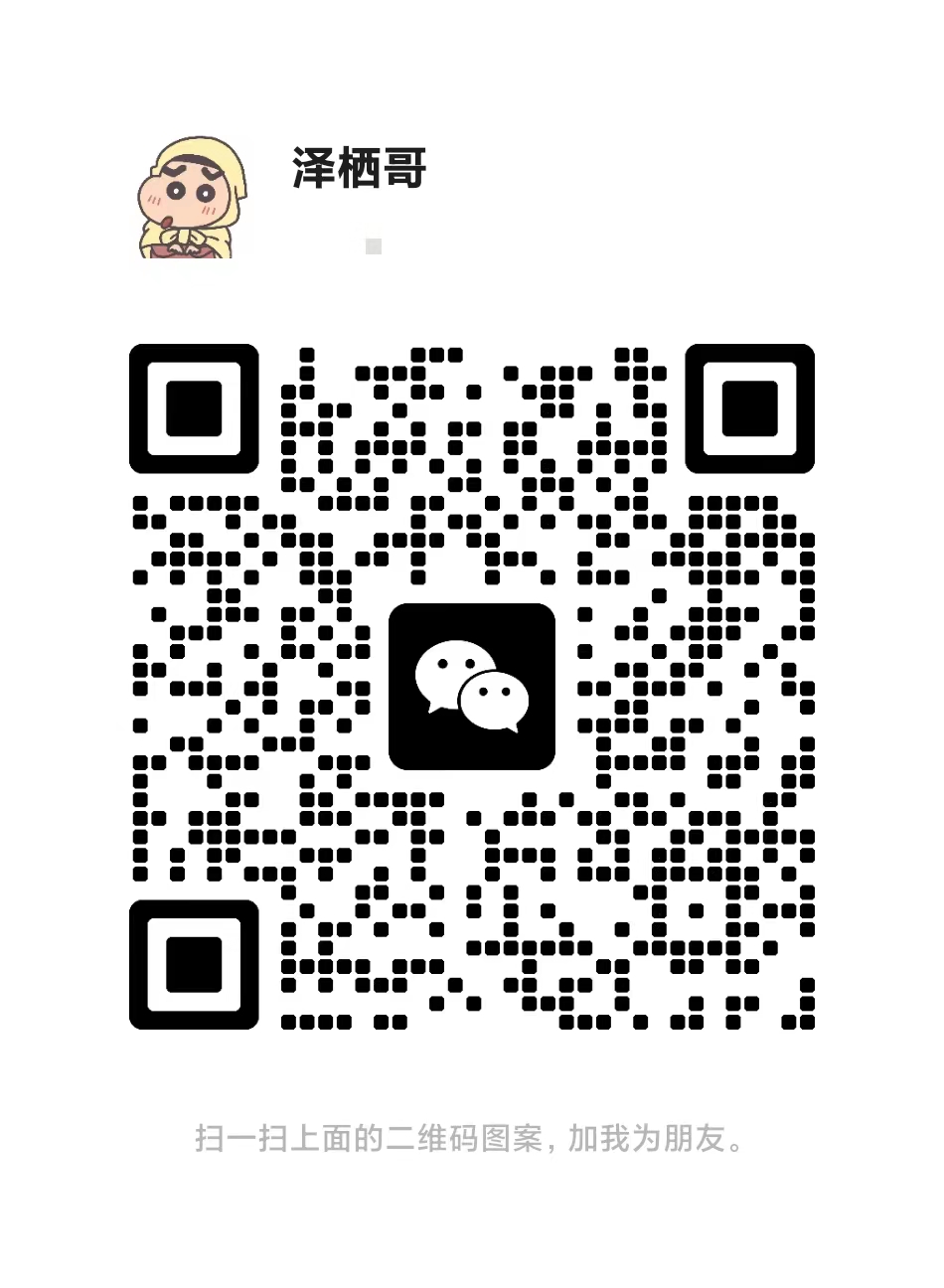
开发者微信反馈BUG或者VIP可以添加,其他情况反馈可能不及时,见谅
版权声明
初衷是提供高清手机电脑壁纸等图片素材免费分享下载,禁止商用。图片素材来源网络,版权归原作者所有,若有侵权问题敬请告知我们!
【友情提醒】:
因平台原因不易展示大尺度写真,有的写真展示越少代表此套写真越性感,特别是xiuren等写真每一套写真完整套图50-100张不等。更多内容的欣赏请移步 点击这里
【更多图集移步】:
每日更新-点击这里
漂亮小姐姐-点击这里
性感美女-点击这里
清纯女孩-点击这里
xiuren专栏-点击这里
整站资源下载-点击这里