将CLOVER引导添加进UEFI BOOT Option Menu的正确姿势
文章目录[隐藏]
将CLOVER引导添加进UEFI BOOT Option Menu的正确姿势
很多网友在安装完
MacOS后的第一件事情就是要将USB的EFI复制进磁盘里,同时需要将CLOVER的引导项添加UEFI BOOT里,这里我教大家一个最简单的方法”
将 MacOS 系统的EFI移动进磁盘的EFI分区里
单磁盘单 MacOS 系统
两种方式:
-
请使用工具: Clover Configurator或者ESP Mounter Pro,分别挂载U盘的EFI分区和磁盘里的EFI分区,然后将U盘下的EFI分区里面的EFI目录复制到磁盘里的EFI分区下即可 -
使用系统命令 diskutil,具体操作请移步
单磁盘双系统
最简单的分区结构是:一个 EFI 分区,一个 MacOS 分区,一个 Windows 分区
-
假设你想在同一块磁盘里同时安装 MacOS和Windows 10双系统的话,那么我给你的建议是无论是先安装MacOS系统还是先安装Windows 10系统,都要在安装完Windows 10系统后再将U盘的EFI移动到磁盘的EFI分区里。因为当你安装完Windows 10的系统后,它会重新将EFI分区格式化的。 -
安装完的 Windows 10的EFI分区里面会有个EFI的目录,目录里面会包括BOOT和MICROSOFT这两个目录,它看起来是这样的:
-
将U盘里的EFI目录下面的 CLOVER目录复制到磁盘里的EFI分区EFI目录下
切记一点:千万不要动另外的Boot和Microsoft目录
”
双磁盘双系统
每块磁盘都分别包括各自不同的EFI分区,两块磁盘通过开机按Boot快捷键选择引导进入不同的系统,该种情况不在本教程讨论范围内。
将 CLOVER 引导项添加进 UEFI Boot Option Menu
两种方式:
通过BIOS添加,教程略
通过 CLOVER 自带的工具添加
-
开机进入 CLOVER引导界面,将光标移动到Clover Boot Options,回车进入  -
选择 Add Clover boot options for all entries回车
-
拔掉U盘,重新开机,按 Boot快捷键,你会发现多了很多以Clover start开头的引导项,选择Clover start boot.efi at MAC即可进入MacOS系统
关于赞赏
您的支持就是我更新的动力!如果不希望看到博主停更的话,请点击下方的 赞赏 支持一下,有钱的捧个钱场,没钱的捧个人场,谢谢大家!
微信扫描下方的二维码阅读更多精彩内容

每日分享到群里,或者推荐给朋友会得大量积分,机会可以兑换微信零钱红包,具体请点击这里,得到了微信红包可以用来支持大飞哥
大飞哥能不能加鸡腿就看各位了!
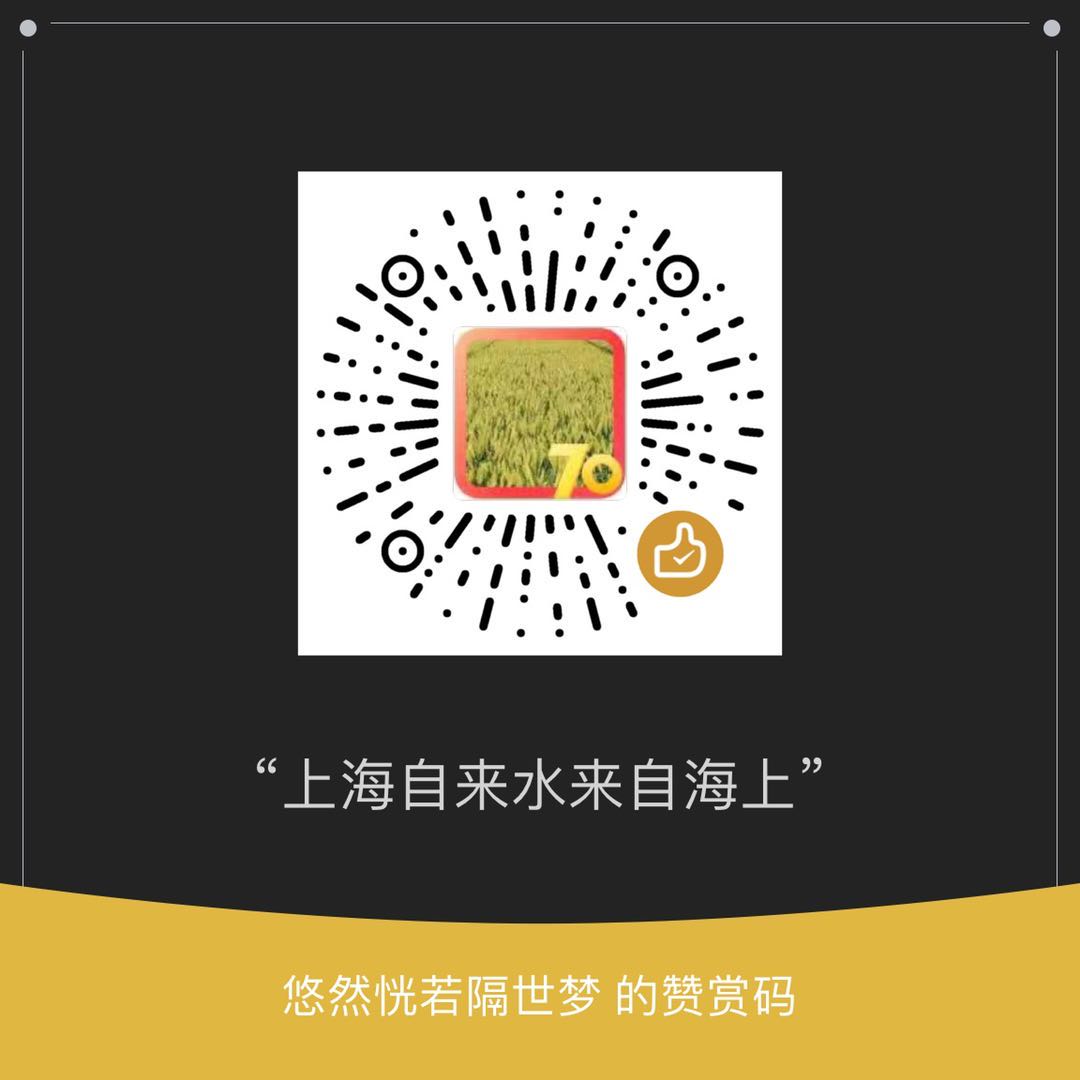
开发者微信
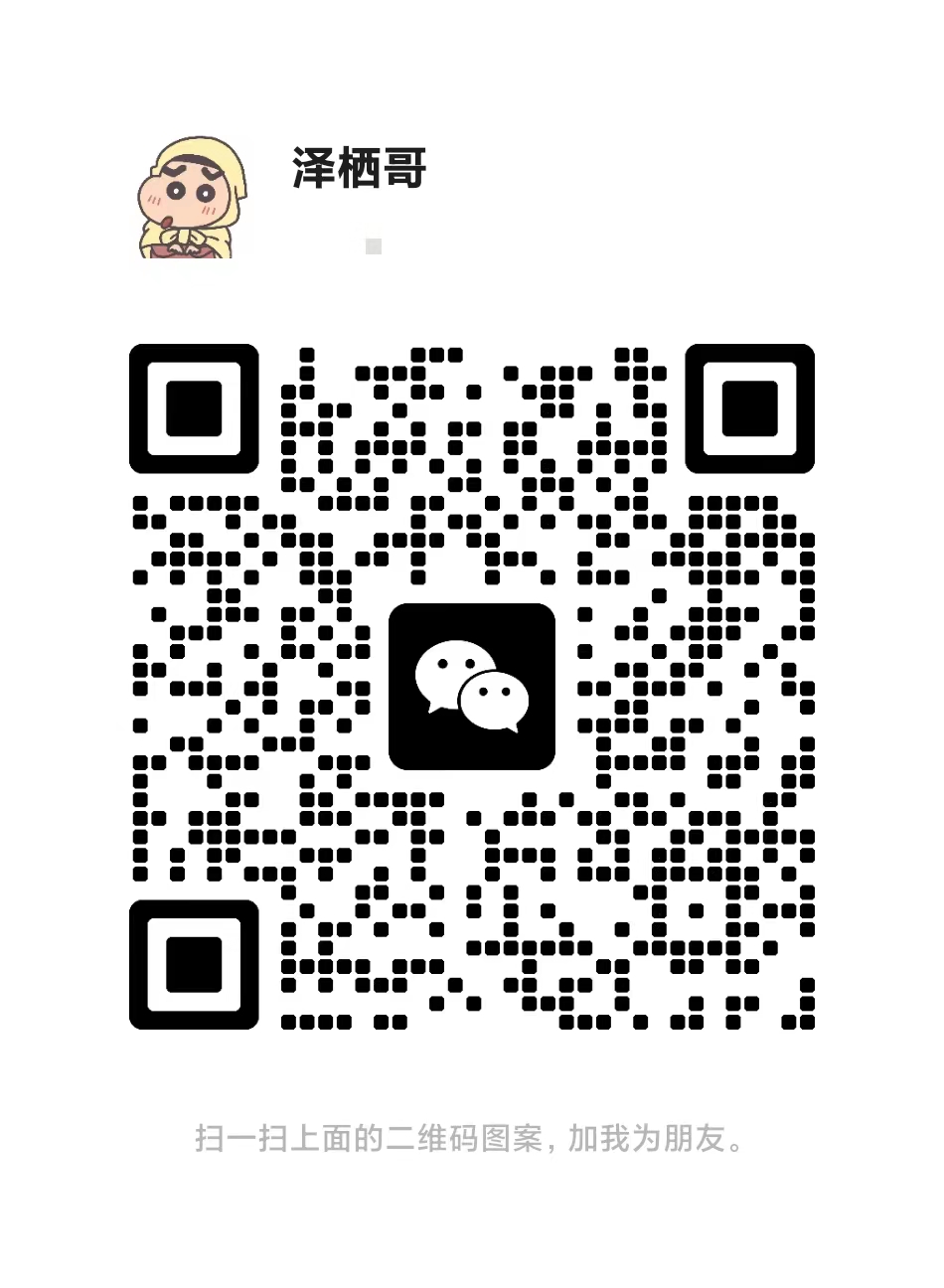
开发者微信反馈BUG或者VIP可以添加,其他情况反馈可能不及时,见谅
版权声明
初衷是提供高清手机电脑壁纸等图片素材免费分享下载,禁止商用。图片素材来源网络,版权归原作者所有,若有侵权问题敬请告知我们!
【友情提醒】:
因平台原因不易展示大尺度写真,有的写真展示越少代表此套写真越性感,特别是xiuren等写真每一套写真完整套图50-100张不等。更多内容的欣赏请移步 点击这里
【更多图集移步】:
每日更新-点击这里
漂亮小姐姐-点击这里
性感美女-点击这里
清纯女孩-点击这里
xiuren专栏-点击这里
整站资源下载-点击这里

