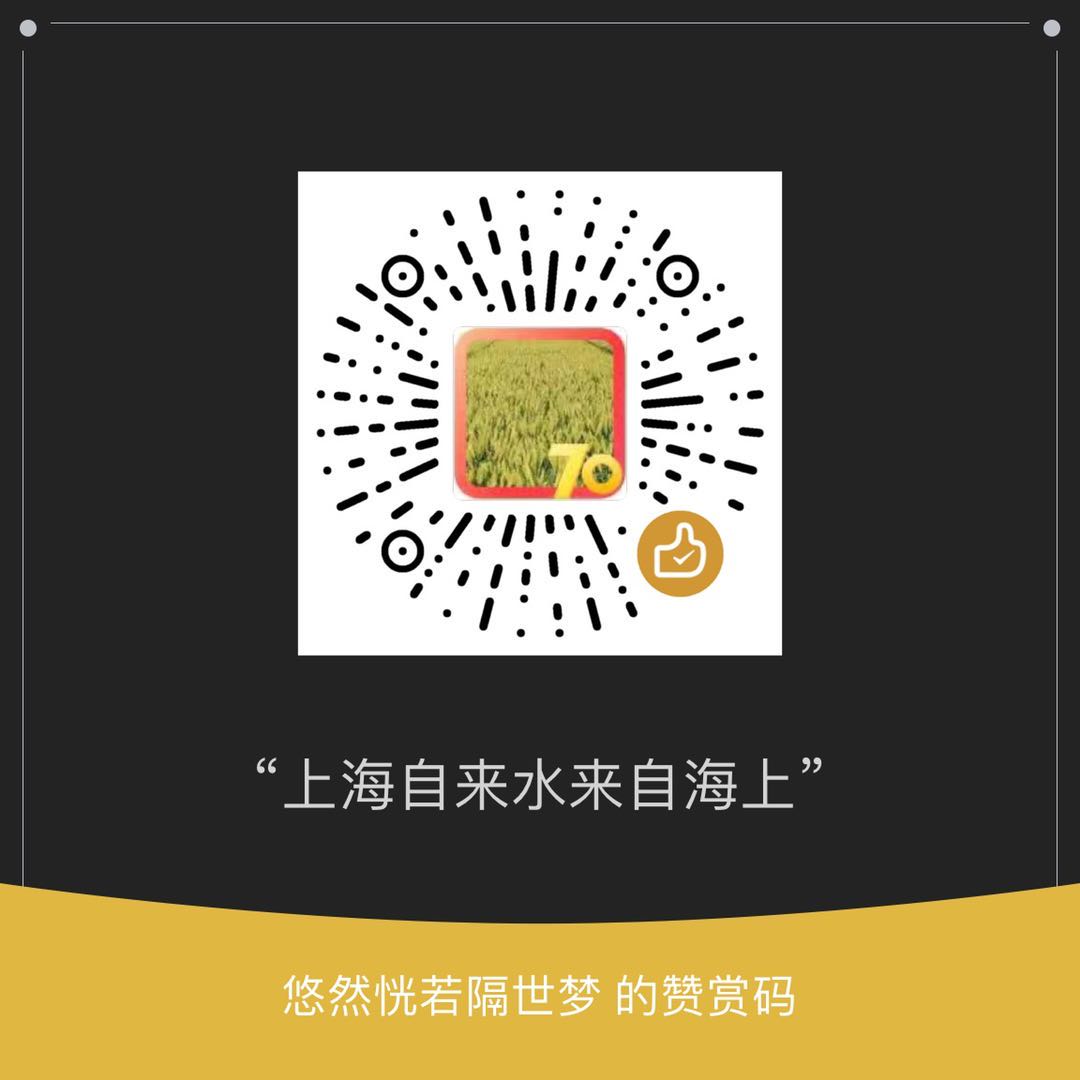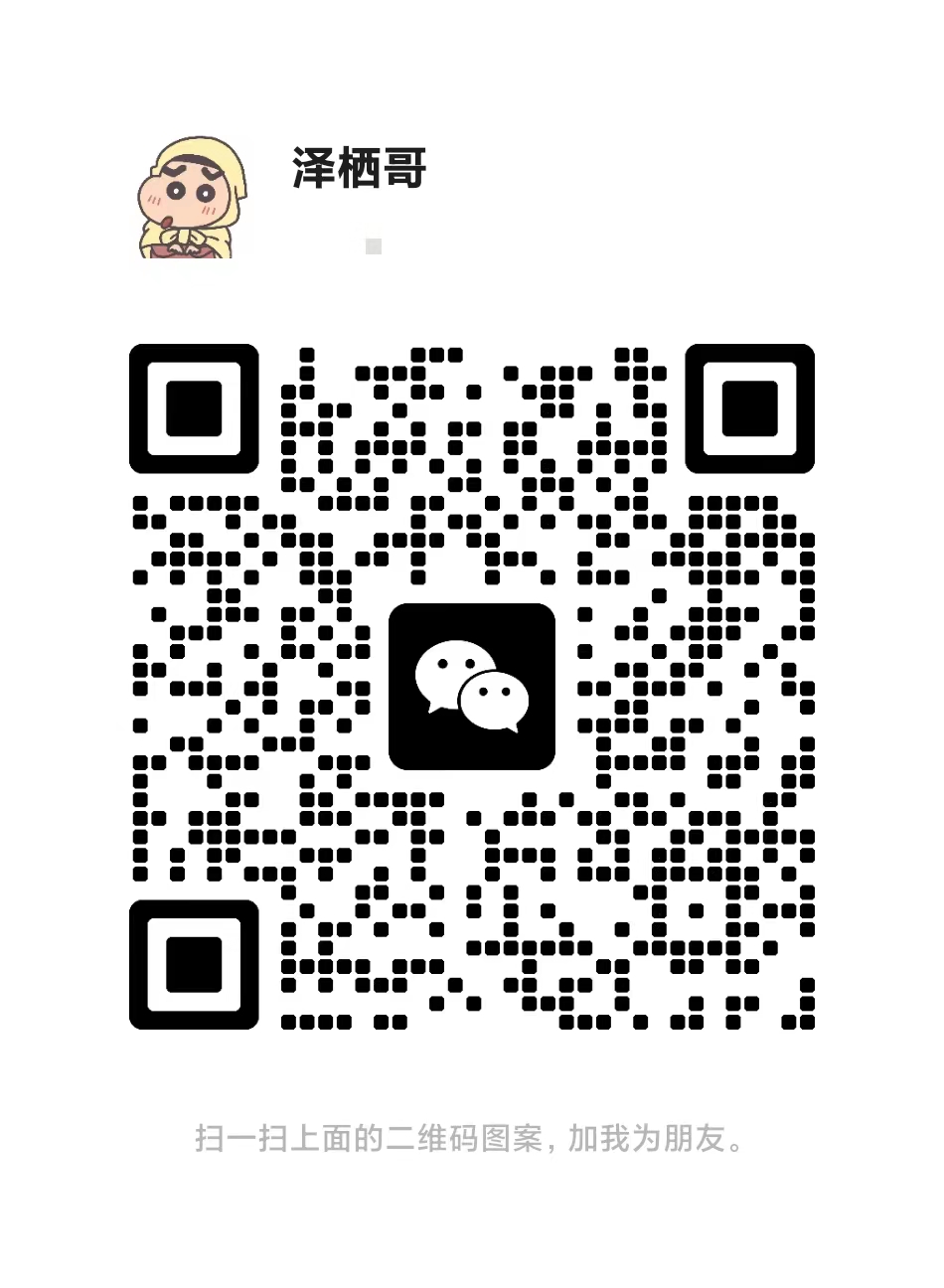众所周知,macOS 无法像 Windows 那样右键新建文件,比如要新建一个 Word 文档,得先打开 「Word」App,然后再新建。这是不是略显麻烦?
但是,有了「超级右键」这款神器之后。就可以通过点击鼠标右键或者双指点按触控板,快速完成新建文件、隐藏/显示文件、自定义文件夹图标、拷贝路径等诸多操作,可大大提升效率。
安装「超级右键」后,在访达或者桌面单击右键,即可新建 TXT、Word、Excel、PPT 、PSD、Ai 等各种类型的文件;
如果窗口被文件填满,没有空白处可以单击右键新建文件,你可以通过点击访达右上角的超级右键图标来新建。
如果默认的新建文件类型不能满足你的需求,你也可以自己添加,比如你想添加一个「XMind」思维导图文件类型,可以按照以下步骤操作:
1. 打开「XMind」App,新建一个默认的空白思维导图,然后按「command -S」保存,命名为「xmind」,然后选择位置(这个位置将成为你以后新建 xmind 文件的默认保存位置)并保存。
2. 在启动台(Launchpad)里面打开「超级右键」App,在新建文件页面,点击左下角的「+」号,
3. 选择刚刚保存的 xmind 文件,点击「打开」即可。
4. 这样「新建文件」里面就有了 xmind 文件类型。其他文件类型的添加方法同理。
这个很好理解,选中一个文件,单击右键,就可以将文件剪切、复制到或者移动到。。。
选中文件夹,单击右键,就可以给该文件夹设置图标,让你的文件分类一目了然;
如果默认的图标不符合你的需求,你也可以在超级右键 App 里面添加自己的图片,不过需要注意的是只能添加 png 格式的图片,jpg 格式是不支持的。
隐藏/显示文件
私密文件不想让别人看到?选中文件,单击右键,点击「隐藏文件」即可,如果想恢复显示,在该文件夹中单击右键,点击「显示隐藏文件」即可。
其他功能
你还可以通过超级右键来访问常用目录、拷贝路径、进入终端;
还可以彻底删除文件(相当于按 command - option - delete)、将图片直接转成 icns 格式的图标等。更多功能大家可以安装软件研究研究。
软件安装
在 Mac 的 App Store 里面搜索「超级右键」,然后安装即可;
注意事项
安装超级右键后,第一次启动时,会看到如下提示,点击「Open System Preferences」;
如果单击右键没有新建的选项,重启一下访达即可,重启方法:同时按下 command - option - esc 三个键,然后选中访达,点击「重新开启」即可。
OK!软件就介绍到这,欢迎各位麦友使用后回来留言,谈谈使用感受。
版权声明
初衷是提供高清手机电脑壁纸等图片素材免费分享下载,禁止商用。图片素材来源网络,版权归原作者所有,若有侵权问题敬请告知我们!
【友情提醒】:
因平台原因不易展示大尺度写真,有的写真展示越少代表此套写真越性感,特别是xiuren等写真每一套写真完整套图50-100张不等。更多内容的欣赏请移步
点击这里微信扫描下方的二维码阅读更多精彩内容

每日分享到群里,或者推荐给朋友会得大量积分,机会可以兑换微信零钱红包,具体请点击这里,得到了微信红包可以用来支持大飞哥
大飞哥能不能加鸡腿就看各位了!
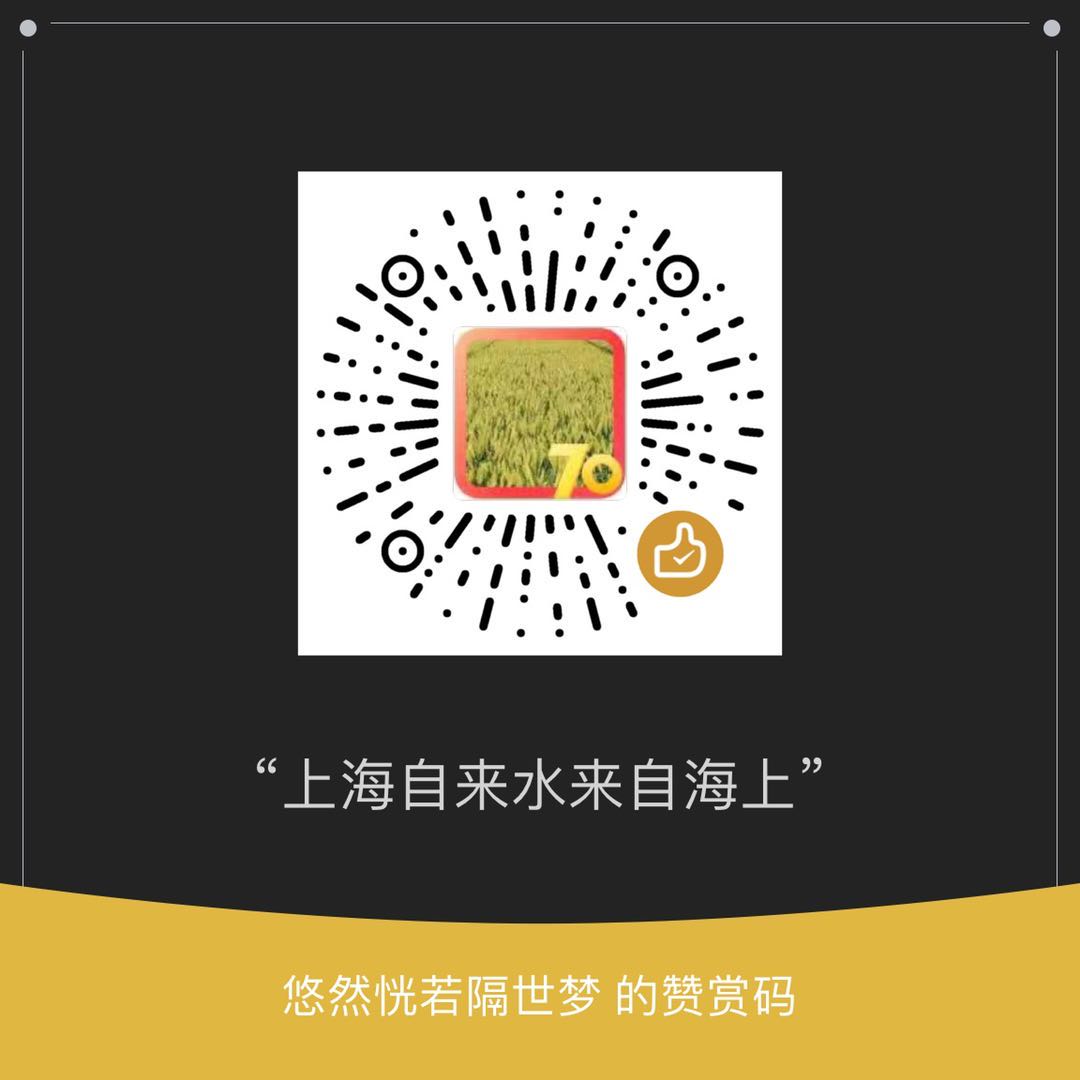
开发者微信
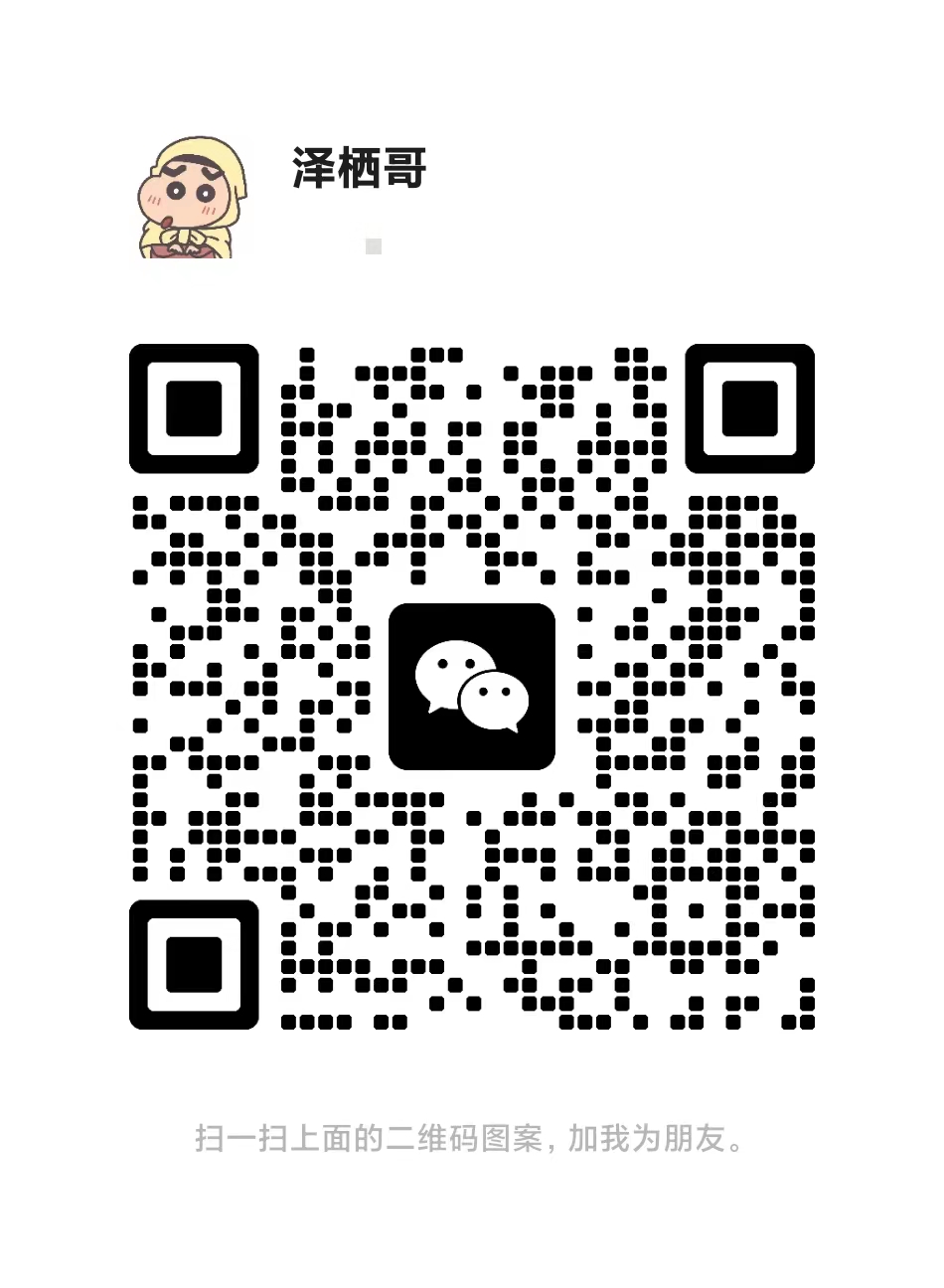
开发者微信反馈BUG或者VIP可以添加,其他情况反馈可能不及时,见谅
版权声明
初衷是提供高清手机电脑壁纸等图片素材免费分享下载,禁止商用。图片素材来源网络,版权归原作者所有,若有侵权问题敬请告知我们!
【友情提醒】:
因平台原因不易展示大尺度写真,有的写真展示越少代表此套写真越性感,特别是xiuren等写真每一套写真完整套图50-100张不等。更多内容的欣赏请移步 点击这里
【更多图集移步】:
每日更新-点击这里
漂亮小姐姐-点击这里
性感美女-点击这里
清纯女孩-点击这里
xiuren专栏-点击这里
整站资源下载-点击这里